Lista de Atalhos de Teclado no Photoshop
Além dos conhecidos atalhos de teclado como Ctrl + C, Ctrl + X e Ctrl + V, o Photoshop tem inúmeros outros que se fossem mais empregados, tornariam sua rotina de uso bem mais fácil. Infelizmente nem todos que começam a usar o programa são introduzidos a essas combinações logo, absorvendo práticas ruins que o seguem por muito tempo.
Na verdade, quase todas as ações mais conhecidas (e algumas menos usadas) têm atalho, seja ele "secreto" ou não. Nesse artigo você verá as combinações para atividades mais comuns, e se começar a inclui-las na sua rotina de trabalho, logo notará uma grande economia de tempo ao usar o Photoshop. Veremos também alguns atalhos "secretos", pois não são descritos na ajuda do programa e parte deles nem no site da Adobe.
Como Usar Atalhos de Teclado - Dicas Básicas
Antes de começar, quero deixar uma breve explicação sobre os atalhos, direcionada especialmente aos iniciantes, para que não cometem erros e depois digam não funcionam.
1) Para fazer combinações de teclas, não é necessário pressioná-as exatamente ao mesmo tempo, mas sim certificar-se de que a combinação foi mantida pressionada ao mesmo tempo. Ou seja, se você tem o atalho "Ctrl + Shift + Alt + R", isso não quer dizer que terá que apertar todas estas teclas exatamente ao mesmo tempo. Você pode perfeitamente apertar e segurar Ctrl, em seguida Alt, segurando as duas apertar também Shift e em seguida R; assim que digitar R, o atalho terá sucesso. Isso deve acabar com a dificuldade dos novatos em tentar apertar as teclas ao mesmo tempo fazendo contorcionismo com os dedos =D
2) Algumas vezes será preciso apenas apertar a tecla uma vez (digitar ou teclar, como prefira chamar) para obter o efeito esperado; em outras será preciso apertar e segurar a (s) tecla (s). E em outras ainda, será preciso segurar uma ou mais teclas, e digitar outras.
Para saber a diferença, é bem simples:
Atalho modelo 1: Ctrl + Alt + U...
...significa que você pode apertar e segurar Ctrl e Alt, e em seguida, ainda segurando as duas primeiras, teclar U uma vez, e soltar tudo em seguida. O atalho vai funcionar normalmente.
Atalho modelo 2: segure Ctrl + Alt + U...
Então você deverá pressionar as teclas indicadas e mantê-las pressionadas. Enquanto isso acontecer, você vai obter o efeito esperado, e quando soltá-las, tudo voltará ao que era.
Basicamente, qualquer atalho que indique a necessidade de Segurar (Hold), deixa implícito que, quando soltar as teclas indicadas, o efeito do atalho deixará de ocorrer (exemplo, quando usando a Brush Tool (Pincel), segurar I altera para a Eyedropper Tool (Conta-Gotas), mas quando se solta I, volta a ser a Brush a ferramenta em uso.
3) Todos os atalhos foram testados no Photoshop CS5. Se futuras versões apresentarem mudanças nos atalhos, elas serão gradualmente corrigidas aqui (conto com a ajuda de quem notar algum erro).
3. Camada Ativa ou Camada Selecionada
Para evitar confusões entre seleção da camada ou seleção do conteúdo da camada, usei neste artigo o seguinte modelo:
Camada ativa: é quando uma das camadas é selecionada na janela de camadas. Quando se clica sobre sua miniatura, ela fica com o fundo azul, indicando que está ativa para edição, e nela será feita qualquer mudança aplicada no documento.
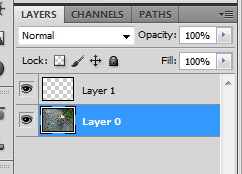
Seleção da camada: quando o conteúdo da camada está selecionado (por exemplo, ao usar o atalho Ctrl + A, todo o conteúdo da camada ativa é selecionado.
Teclado Para Visualização
Para quem não está acostumado ao nome de algumas teclas, como Backspace e Shift, que costumam provocar alguma dúvida, uma rápida observação da posição das teclas. Clique na imagem para ampliar, e depois procure a tecla em seu próprio teclado.
Note que este teclado é o padrão ABNT (teclado brasileiro). Se você usa um notebook, provavelmente seu teclado será ligeiramente diferente, notadamente pela falta da tecla Ç e posição de algumas outras, como [ e ].
Pincel, Preenchimento e Cores
- Y = History Brush Tool
- Shift + Y = alterna entre a History Brush Tool e Art History Brush Tool (Pincel História da Arte)
- B = Brush Tool (Ferramenta Pincel)
- Shift + B = alterna entre as ferramentas Brush, Pencil (Lápis), Color Replacement (Substituição de Cor) e Mixer Brush (Pincel Misturador)
- I = Eyedropper Tool (Ferramenta Conta-Gotas)
- Shift + I = alterna entre as ferramentas: Eyedropper, Color Sampler (Amostra de Cor), Ruler (Régua), Note (Nota) e Count (Contar)
- D = redefine as cores de primeiro plano e plano de fundo para o padrão (preto e branco, respectivamente)
- G = Gradient Tool (Ferramenta Degradê)
- Shift + G = alterna entre as ferramentas Gradient e Paint Bucket (Balde de Tinta)
- Shift + F5 = abre a janela de Fill (Preenchimento)
- Shift + teclas numéricas = permite ajustar o nível de Fill (preenchimento) da camada ativa. Exemplo: Shift (segure) + 1 (digite) e 5 (digite) = para mudar o Fill para 15%
- X = inverte as cores de primeiro plano e plano de fundo
- F5 = mostra/esconde paleta de ajustes dos Brushes (Pincéis)
- [ = diminui o tamanho de qualquer tipo de pincel ativo
- ] = aumenta o tamanho de qualquer tipo de pincel ativo
- Shift + ] = diminui a hardness (dureza) do pincel
- Shift + [ = aumenta a dureza do pincel
- F6 = mostra/esconde paletas Color/Swatches/Styles (Cor/Amostras/Estilos)
- Após clicar com o pincel no papel, se segurar Shift, ao clicar outra vez, será traçada uma linha ligando os dois pontos
- Segure Alt enquanto usa o pincel para usar momentaneamente a Eyedropper Tool
- Segure Shift + Alt enquanto usa o pincel para usar momentaneamente a Color Sampler Tool
- < e > navega entre os pincéis
- Shift + < = volta para o primeiro pincel, Shift + > = vai para o último
- Digite valores numéricos para alterar a opacidade e (usando Shift) fluxo do pincel. Por exemplos: 5 e 5 muda a opacidade para 55%
- Shift (segure) + 5 5 = muda o fluxo para 55%.
- Ctrl + Shift + Backspace = preenche camada com cor do primeiro plano e mantém pixels transparentes intactos
- Shift e + ou - navega entre os tipos de mesclagem da Brush Tool, quando selecionada
- / = bloqueia a transparência na camada
- Alt + Del = preenche camada com cor de primeiro plano
- Ctrl + Del = preenche camada com cor do plano de fundo
- Alt + Shift + Del = preenche camada com cor do primeiro plano e mantém pixels transparentes intactos
- Ctrl + Shift + Del = preenche pixels opacos da camada com cor do plano de fundo
- Eyedropper Tool = para selecionar a cor do plano de fundo, mantenha pressionada a tecla Alt e clique sobre a cor que quer apanhar
Ajustes
- Ctrl + Y = alterna entre os modo de cor atual e CMYK
- Ctrl + B = Color balance (Equilíbrio de Cores)
- Ctrl + U= Hue/Saturation (Matiz/Saturação)
- Ctrl + I = Inverter
- Ctrl + L = Levels (Níveis)
- Ctrl + M = Curves
- Ctrl + Shift + K = Color Settings (Configurações de Cor)
- Ctrl + Shift + Alt + B = abre janela Black & White (Preto e Branco)
- Ctrl + Shift + Alt + L = Contraste automático
- Ctrl + Shift + U = remove a saturação
- Ctrl + Shift + L = níveis automáticos
- Ctrl + Shift + B = cores automáticas
Seleções
- M = Marquee Tool (Ferramenta Letreiro)
- Shift + M = alterna entre as ferramentas Rectangular Marquee, Eliptical Marquee (Letreiro Elíptico), Single Roll (de Linha Única) e Single Column (de Coluna Única)
- Q = ativa/desativa o modo de edição Quick Mask (Máscara Rápida)
- Ctrl + A = seleciona toda a área de pintura
- L = Lasso Tool (Ferramenta Laço)
- Shift + L = alterna entre as ferramentas Lasso, Polygonal Lasso (Laço Poligonal) e Magnetic Lasso (Laço Magnético)
- Shift enquanto usa Magnetic Lasso mantêm o traçado reto (horizontal ou vertical) ou perfeitamente na diagonal (45°)
- Ctrl + clique do mouse = fecha a seleção sendo feita pelo laço imediatamente, unindo as pontas
- Ctrl + D = exclui qualquer seleção existente
- Ctrl + Shift + D = recria a última seleção que foi removida
- Ctrl + Alt + R = abre o comando Refine Edge (Refino de bordas)
- Marquee Tool + segure Shift para tornar a seleção proporcional
- Segure Alt = para definir o ponto de início do arrasto como o centro da seleção. Pode-se combinar as duas teclas (Shift + Alt) para obter os dois resultados juntos
- Segure tecla de espaço enquanto arrasta para mover a seleção antes de finalizá-la
- Segure Alt, com uma das ferramentas de Marquee selecionadas, para alterar momentaneamente o modo para Subtract From Selection (Subtrair da Seleção)
- Shift + F6 = abre o Feather, para suavizar uma seleção
- Ctrl + Shift + I ou Shift + F7 = inverter seleção
- Ctrl + Alt + 3 ou 4 ou 5 ou 6 = cria uma seleção ao redor do conteúdo de cada canal (do primeiro ao quarto, respectivamente)
- Ctrl + clique do mouse sobre a miniatura da camada = cria uma seleção em torno de seu conteúdo exceto transparência
- Com uma seleção criada, segure Alt alterna para o modo de seleção por subtração ao criar outra seleção
- Com uma seleção criada, segure Alt + Shift alterna para o modo seleção por interseção
- Com uma seleção criada, segure Shift alterna para o modo seleção por adição.
Demarcadores
- U = Rectangle Tool (Ferramenta Retângulo)
- Shift + U = alterna entre as ferramentas de desenho vetorial (Rectangle, Rounded Rectangle (Retângulo Arredondado), Ellipse, Polygon, Line (Linha) e Custom Shape(Forma Personalizada))
- P = Pen Tool (Ferramenta Caneta)
- Shift + P = alterna entre as ferramentas: Pen, Freeform Pen (Caneta de Forma Livre), Add Anchor Point (Adicionar Ponto de Ancoragem), Delete Anchor Point (Excluir Ponto de Ancoragem) e Convert Point (Ponto de Conversão)
- A = Path Selection Tool (Ferramenta seleção de Demarcador)
- Shift + A = alterna entre as ferramentas Path Selection e Direct Selection (Seleção Direta)
- Ctrl + Enter = converter demarcador em nova seleção
- Ctrl + Alt + Enter = converte demarcador em seleção adicional
- Ctrl + Shift+ Enter = converte demarcador em seleção por subtração
- Ctrl + Shift + Alt + Enter = converte demarcador em seleção por interseção
- Traçar demarcador = selecione a Brush Tool, então pressione Enter para traçar um demarcador existente.
Ferramentas
- R = ativa/desativa a régua (rulers)
- E = Eraser Tool (Ferramenta Borracha)
- O = Dodge Tool (Ferramenta Subexposição)
- Shift + O = alterna entre as ferramentas: Dodge, Burn (Superexposição) e Sponge (Esponja)
- S = Clone Stamp Tool (Ferramenta Carimbo)
- Shift + S = alterna entre as ferramentas Clone Stamp e Pattern Stamp (Carimbo de Padrão)
- H = Hand Tool (Ferramenta Mão)
- Segure tecla de espaço = alterna para a Hand Tool
- J = Spot Healing Brush Tool (Ferramenta Pincel de Recuperação Para Manchas)
- Shift + J = alterna entre as ferramentas Healing Brush, Spot Healing Brush (Pincel de Recuperação Para Manchas) e Patch e Red Eye (Olhos Vermelhos)
- Z = Zoom Tool
- Segure Alt alterna para Zoom out (Menos Zoom)
- V - Move Tool (Ferramenta Mover)
- Segure Ctrl = alterna para a Move Tool
- Move Tool = clique e arraste com a Move Tool enquanto segura Shift para limitar o movimento a ângulos de 45, 90 ou 180°
- Ctrl + tecla de espaço = ativa temporariamente a ferramenta Zoom in
- Segure Alt + tecla de espaço ativa temporariamente a ferramenta zoom out
- Ctrl + 1 = aplica zoom de 100%
- Ctrl e - = reduz o zoom
- Ctrl e + = aumenta o zoom
- Segure Alt para alterar o uso do scroll do mouse para a Zoom Tool. Se segurar Shift + Alt, o Zoom será limitado a valores exatos (25%, 50%, 66,6%, 100%, etc)
- Segure Ctrl enquanto usa o scroller do mouse para alternar entre rolagem cima/baixo e esquerda/direita
- Ctrl + ' = ativa/desativa o Grid (Grade)
- Ctrl + ; = mostra/esconde linhas guia (Guides)
- Ctrl + H = ativa/desativa modo "extras", que exibe seleções, linhas guia e demarcadores.
- Ctrl + Alt + O abre o Adobe Bridge
- Ctrl + Shift + W = fecha o documento e abre o Adobe Bridge
- Caps Lock = alterna o cursor para o modo preciso
- Para mudar a cor do plano de fundo do Photoshop (normalmente cinza) selecione a Bucket Tool, escolha a cor que quer usar, e segurando Shift, clique no plano de fundo.Para voltar ao cinza, clique com o botão direito e escolha a opção Grey (Cinza). "Custom" usa a cor personalizada, enquanto black usa preto no fundo. Pode também usar a combinação tecla de espaço + F para alternar entre as cores disponíveis.
Redimensionamento e Cortes
- C = Crop Tool (Ferramenta Corte)
- Shift + C = alterna entre as ferramentas Crop, Slice (Fatiar) e Slice Select (Seleção de Fatia)
- Ctrl + Alt + Shift + C = ativa o Content-Aware Scale (Dimensionamento Sensível ao Conteúdo)
- Ctrl + Alt + I = tamanho da imagem
- Ctrl + Alt + C = tamanho da tela de pintura
Camadas, Modos de Mesclagem e Canais
- F7 = mostra ou esconde as paletas Layers/Channels/Paths (Camadas/Canais/Demarcadores)
- Ctrl + J = cria nova camada a partir de cópia do conteúdo da camada ativa
- Ctrl + E = achata camada ativa com a camada logo abaixo
- Ctrl + Shift + E = achata todas as camadas
- Ctrl + Alt + E = cria uma camada achatada a partir das camadas ativas
- Ctrl + Alt + A = ativa todas as camadas
- Ctrl + ] = leva a camada ativa acima na ordem de camadas
- Ctrl + [ = leva a camada ativa abaixo na ordem de camadas
- Ctrl + 2 = ativa todos os canais de cores (RGB, CMYK, etc)
- Ctrl + 3 = ativa o primeiro dos canais, quando houver (no caso de RBG, ativa o canal red; em CMYK, ativa o Cyan; etc.)
- Ctrl + 4 = ativa o segundo canal
- Ctrl + 5 = ativa o terceiro canal
- Ctrl + 6 = ativa o quarto canal
- Ctrl + 0 = ajusta o zoom ao tamanho da tela;
- Shift e + ou - = navega entre os modos de mesclagem da camada (com a camada ativa e a Move Tool)
- Segure Alt para arrastar uma cópia do conteúdo da seleção ou da camada toda
- Segure Alt + Shift para arrastar uma cópia do conteúdo da seleção ou da camada toda, com movimento limitado a ângulos de 45, 90 ou 180°
- Para duplicar camadas, arraste sua miniatura com Alt pressionado
- Ctrl + Alt + Shift + E = cria uma nova camada a partir da mesclagem de todas as outras visíveis
- Ctrl + Shift + J = cria uma nova camada a partir do conteúdo da seleção
- Ctrl + Shift + N = abre a caixa de diálogo de Nova camada
- Ctrl + Alt + N = abre a caixa de diálogo de Novo documento
- Ctrl + Shift + Alt + N = cria uma nova camada sem abrir a caixa de diálogo, logo acima da camada ativa
- Alt + [ = navega entre as camadas acima
- Alt + ] = navega entre as camadas abaixo
- Ctrl + Shift + ] = move a camada ativa para o fundo da lista de camadas
- Ctrl + Shift + [ = move a camada ativa para o topo da lista de camadas
- Ctrl + ] = envia a camada ativa para baixo
- Ctrl + [ = move a camada ativa para cima
- Ctrl + Alt + A = ativa todas as camadas
- Alt + > = ativa a camada do topo da lista de camadas
- Alt + < = ativa a camada do fundo da lista de camadas Alt + Shift + > ativa intervalo de camadas entre a ativa e a do topo da lista de camadas
- Alt + Shift + < = ativa intervalo de camadas entre a ativa e a do fundo da lista de camadas
- Alt + clique de mouse sobre o olho, na paleta de camadas, para desligar a visibilidade de todas exceto aquela. Clique outra vez para reativar a visibilidade de todas
- Shift + Alt, combinados com as teclas de letras, alternam entre os diversos tipos de mesclagem de camadas. Exemplo: Shift + Alt + J = muda a mesclagem para Linear Light
- Shift + Alt + O = muda para Overlay
Você pode ver a lista completa de atalhos dos modos de mesclagem no site da Adobe
- Alt + ↑ ou ↓ ou → ou ← = duplica a camada, movendo a cópia em 1 pixel na direção escolhida. Se mantiver a tecla Shift junto, o objeto se moverá 10 pixels (sempre com a Move Tool ativa)
- Ctrl + Alt + G = cria/solta máscara de recorte
- G = cria um novo grupo
- Ctrl + G = desagrupa
Transformações e Edição
- R = ativa/desativa a Rotate View Tool (Ferramenta Girar Visualização)
- Ctrl + T = Transformação Livre
- Ctrl + Shift + Alt + T = cria uma nova camada por cópia com Flip Horizontal
- Ctrl + Shift + T = reaplica a última transformação feita
- Ctrl + Shift + C = cópia mesclada (copia tudo o que estiver visível e dentro de uma seleção para a área de transferência
- Ctrl + C = copiar
- Ctrl + V = colar
- F4 = colar
- F12 = Reverter (volta o documento ao último estado salvo)
- Ctrl + Z = desfazer a última ação
- Backspace = desfaz uma ação
- Ctrl + Shift + Z = refaz a última ação desfeita; até 20 ações
- Ctrl + Alt + Z = desfaz a última ação; pode ser repetido, por padrão, para desfazer as últimas 20 ações
- Quando estiver transformando um objeto, segure Ctrl = permite mover pontos de ancoragem em qualquer direção livremente
- Segure Shift = mantém proporção do objeto
- Segure Alt = usa o centro do objeto como ponto de referência
Filtros e Estilos de Camada
- Alguns Layer Styles (Estilos de Camada) (Drop Shadow - Sombra Projetada, Gradient Fill - Preenchimento de Degradê, Satin - Acetinado, Inner e Outer Shadow - Sombra Interna e Externa) podem ser ajustados com o mouse, clicando e arrastando o efeito para a posição desejada, ainda com a janela de Layer Style aberta
- Ctrl + F = repete o último filtro aplicado
- Ctrl + Shift + F = abre caixa de suavização do filtro aplicado
- Ctrl + Shift + R = filtro Lens Correction (Correção de Lentes)
- Ctrl + Shift + X = filtro Liquify (Dissolver)
- Ctrl + Alt + V = filtro Vanishing Point (Ponto de Fuga)
- T = ativa a Type Tool (Ferramenta Texto)
- Shift + T = alterna entre as variações da Type Tool (Horizontal, Vertical, Horizontal Mask e Vertical Mask) / previne camada de texto ativa de ser movidas
- Para testar a fonte em seu texto, mantenha-o selecionado, clique sobre o nome da fonte na caixa, deixando-o ativo (fundo azul), então navegue por elas com as teclas ↑ ↓ → ou ←
- Segure Ctrl = ativa o modo de Transformação da fonte
- Segure Ctrl + Shift = a cada clique será criado uma nova camada de texto
- Para selecionar todo o texto, clique duas vezes em sua miniatura na paleta de camadas
- Com o texto selecionado, Ctrl + Shift + > = aumenta o tamanho da fonte no texto selecionado
- Ctrl + Shift + < = reduz o tamanho da fonteno texto selecionado
- Ctrl + H = esconde a marca de seleção (mantendo o texto selecionado)
- Ctrl + Shift + H = ativa ou desativa texto em Small Caps (Maiúsculas pequenas)
- Ctrl + Shift + I = = ativa ou desativa texto em itálico
- Ctrl + Shift + = = ativa ou desativa texto sobrescrito
- Ctrl + Shift + - = ativa ou desativa texto subescrito
- Ctrl + Shift + K = ativa ou desativa texto em maiúscula
- Ctrl + Shift + U = ativa ou desativa texto sublinhado
- Ctrl + Shift + B = ativa ou desativa texto em negrito
- Ctrl + Shift + / = ativa ou desativa texto riscado
- Justificação de texto: com o texto selecionado, use:
- Ctrl + Shift + L = alinhar à esquerda
- Ctrl + Shift + C = alinha ao centro
- Ctrl + Shift + R = alinha à direita
- Ctrl + Shift + J = alinha o último parágrafo à direita
- Ctrl + Shift + F = justifica tudo
Abertura e Salvamento
- Ctrl + N = novo documento
- Ctrl + O = abrir documento existente
- Ctrl + W = fecha o documento
- Ctrl + S = salvar
- Ctrl + F4 = fecha o documento
- Ctrl + Q = fecha o Photoshop
- Ctrl + Shift + Alt + O = comando Open As...
- Ctrl + Shift + Alt + S = comando Salvar para a Web
- Ctrl + Alt + W = fecha todos os documentos abertos
Janelas e Paletas
- F1 = abre central de ajuda (Adobe Help Center)
- F8 = mostra ou esconde paletas Navigate/Histogram/Info (Navegação/Histograma/Info)
- F9 = mostra ou esconde paletas History/Actions
- Tab = mostra ou esconde todos os elementos da tela, exceto o papel
- Alt + F9 = abre a janela Actions
- Shift + Tab = esconde/mostra painel direito do Photoshop
- Ctrl + Tab = alterna entre as guias (documentos abertos)
- Caixas de diálogo = mantenha Alt pressionado para converter o botão Cancel (Cancelar) em Reset (Restaurar) (para voltar aos ajustes iniciais da caixa)
- Ctrl + K = abre a janela Preferences
- Ctrl + Alt + Shift + I = abre as informações do arquivo
- Ctrl + Alt + Shift + K = abre a caixa de atalhos do teclado
- Ctrl + Alt + Shift + M = caixa de configuração de menus
- F = alterna entre os modos de tela padrão, tela cheia com barra de menus e tela cheia
Impressão
- Ctrl + P = imprimir
- Ctrl + Alt + Shift + P = imprime uma cópia do documento
- Ctrl + Alt + P = imprimir com visualização prévia
- Ctrl + Shift + Y ativa o alerta de Gamut (informa se alguma cor está fora do padrão para impressão)
Ferramentas 3D
- K = 3D Object Rotate Tool (Ferramenta Rotação de Objeto)
- Shift + K = alterna entre as ferramentas Object Roll, Object Pan, Object Slide, Object Scale
- N = Camera Rotate Tool (Ferramenta Rotação de Câmera)
- Shift + N = alterna entre as ferramentas Camera Rotate, Camera Roll, Camera Pan, Camera Walk e Camera Zoom
O site da Adobe conta com uma vasta lista de atalhos de teclado.
UTILIDADES ESCONDIDAS EM SEU CELULAR
Será útil manter essas informações com você.
Existem algumas coisas que podem ser feitas em caso de emergência..
Seu celular é uma ferramenta que pode salvar sua vida.
Veja o que ele pode fazer por você:
Emergência I
O número universal de emergência para celular é 112
Se você estiver fora da área de cobertura de sua operadora e tiver alguma emergência, disque 112 e o celular irá procurar conexão com qualquer operadora possível
para enviar o número de emergência para você,
e o mais interessante é que o número 112 pode ser digitado mesmo se o teclado estiver travado. Experimente!
Emergência II
Você já trancou seu carro com a chave dentro?
Seu carro abre com controle remoto? Bom motivo para ter um celular.
Se você trancar seu carro com a chave dentro e a chave reserva estiver em sua casa, ligue pelo seu celular, para o celular de alguém que esteja lá.
Segure seu celular cerca de 30cm próximo à porta do seu carro e peça que a pessoa acione o controle da chave reserva, segurando o controle perto do celular dela.
Isso irá destrancar seu carro,
evitando de alguém ter que ir até onde você esteja, ou tendo que chamar socorro.
Distância não é impedimento. Você pode estar a milhares de quilômetros de casa, e ainda assim terá seu carro destrancado.
Emergência III *3370#
Vamos imaginar que a bateria do seu celular esteja fraca. Para ativar, pressione as teclas: *3370#
Seu celular irá acionar a reserva e você terá de volta 50% de sua bateria. Essa reserva será recarregada na próxima vez que você carregar a bateria.
Emergência IV *#06#
Para conhecer o número de série do seu celular, pressione os seguintes dígitos: *#06#
Um código de 15 dígitos aparecerá. Este número é único. Anote e guarde em algum lugar seguro. Se seu celular for roubado, ligue para sua operadora e dê esse código.
Assim eles conseguirão bloquear seu celular e o ladrão não conseguirá usá-lo de forma alguma. Talvez você fique sem o seu celular, mas pelo menos saberá que ninguém mais poderá usá-lo.
Se todos fizerem isso, não haverá mais roubos de celular.
Popular Posts
-
Olá! Criei esta pag para iniciar um grupo via Whatsapp, quem se interessar, favor deixar o numero e dd nos comentários.
-
Olá pessoas! Para melhor navegação criei outro blog especial para códigos secretos do Facebook! Aproveitem, abraços! ...
-
SIGNIFICADO ROLE PARA BAIXO...... Que porta você atravessaria? ~ TESTE DE PERSONALIDADE ~ Escolha a porta que parece mais atra...
-
Ninguém sabe ao certo, mas ela provavelmente surgiu no Brasil quando o cavalo ainda era o meio de transporte mais comum . Par...


















