Na verdade, quase todas as ações mais conhecidas (e algumas menos usadas) têm atalho, seja ele "secreto" ou não. Nesse artigo você verá as combinações para atividades mais comuns, e se começar a inclui-las na sua rotina de trabalho, logo notará uma grande economia de tempo ao usar o Photoshop. Veremos também alguns atalhos "secretos", pois não são descritos na ajuda do programa e parte deles nem no site da Adobe.
Como Usar Atalhos de Teclado - Dicas Básicas
Antes de começar, quero deixar uma breve explicação sobre os atalhos, direcionada especialmente aos iniciantes, para que não cometem erros e depois digam não funcionam.
1) Para fazer combinações de teclas, não é necessário pressioná-as exatamente ao mesmo tempo, mas sim certificar-se de que a combinação foi mantida pressionada ao mesmo tempo. Ou seja, se você tem o atalho "Ctrl + Shift + Alt + R", isso não quer dizer que terá que apertar todas estas teclas exatamente ao mesmo tempo. Você pode perfeitamente apertar e segurar Ctrl, em seguida Alt, segurando as duas apertar também Shift e em seguida R; assim que digitar R, o atalho terá sucesso. Isso deve acabar com a dificuldade dos novatos em tentar apertar as teclas ao mesmo tempo fazendo contorcionismo com os dedos =D
2) Algumas vezes será preciso apenas apertar a tecla uma vez (digitar ou teclar, como prefira chamar) para obter o efeito esperado; em outras será preciso apertar e segurar a (s) tecla (s). E em outras ainda, será preciso segurar uma ou mais teclas, e digitar outras.
Para saber a diferença, é bem simples:
Atalho modelo 1: Ctrl + Alt + U...
...significa que você pode apertar e segurar Ctrl e Alt, e em seguida, ainda segurando as duas primeiras, teclar U uma vez, e soltar tudo em seguida. O atalho vai funcionar normalmente.
Atalho modelo 2: segure Ctrl + Alt + U...
Então você deverá pressionar as teclas indicadas e mantê-las pressionadas. Enquanto isso acontecer, você vai obter o efeito esperado, e quando soltá-las, tudo voltará ao que era.
Basicamente, qualquer atalho que indique a necessidade de Segurar (Hold), deixa implícito que, quando soltar as teclas indicadas, o efeito do atalho deixará de ocorrer (exemplo, quando usando a Brush Tool (Pincel), segurar I altera para a Eyedropper Tool (Conta-Gotas), mas quando se solta I, volta a ser a Brush a ferramenta em uso.
3) Todos os atalhos foram testados no Photoshop CS5. Se futuras versões apresentarem mudanças nos atalhos, elas serão gradualmente corrigidas aqui (conto com a ajuda de quem notar algum erro).
3. Camada Ativa ou Camada Selecionada
Para evitar confusões entre seleção da camada ou seleção do conteúdo da camada, usei neste artigo o seguinte modelo:
Camada ativa: é quando uma das camadas é selecionada na janela de camadas. Quando se clica sobre sua miniatura, ela fica com o fundo azul, indicando que está ativa para edição, e nela será feita qualquer mudança aplicada no documento.
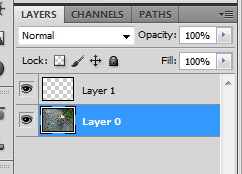
Seleção da camada: quando o conteúdo da camada está selecionado (por exemplo, ao usar o atalho Ctrl + A, todo o conteúdo da camada ativa é selecionado.
Teclado Para Visualização
Para quem não está acostumado ao nome de algumas teclas, como Backspace e Shift, que costumam provocar alguma dúvida, uma rápida observação da posição das teclas. Clique na imagem para ampliar, e depois procure a tecla em seu próprio teclado.
Note que este teclado é o padrão ABNT (teclado brasileiro). Se você usa um notebook, provavelmente seu teclado será ligeiramente diferente, notadamente pela falta da tecla Ç e posição de algumas outras, como [ e ].
Pincel, Preenchimento e Cores
- Y = History Brush Tool
- Shift + Y = alterna entre a History Brush Tool e Art History Brush Tool (Pincel História da Arte)
- B = Brush Tool (Ferramenta Pincel)
- Shift + B = alterna entre as ferramentas Brush, Pencil (Lápis), Color Replacement (Substituição de Cor) e Mixer Brush (Pincel Misturador)
- I = Eyedropper Tool (Ferramenta Conta-Gotas)
- Shift + I = alterna entre as ferramentas: Eyedropper, Color Sampler (Amostra de Cor), Ruler (Régua), Note (Nota) e Count (Contar)
- D = redefine as cores de primeiro plano e plano de fundo para o padrão (preto e branco, respectivamente)
- G = Gradient Tool (Ferramenta Degradê)
- Shift + G = alterna entre as ferramentas Gradient e Paint Bucket (Balde de Tinta)
- Shift + F5 = abre a janela de Fill (Preenchimento)
- Shift + teclas numéricas = permite ajustar o nível de Fill (preenchimento) da camada ativa. Exemplo: Shift (segure) + 1 (digite) e 5 (digite) = para mudar o Fill para 15%
- X = inverte as cores de primeiro plano e plano de fundo
- F5 = mostra/esconde paleta de ajustes dos Brushes (Pincéis)
- [ = diminui o tamanho de qualquer tipo de pincel ativo
- ] = aumenta o tamanho de qualquer tipo de pincel ativo
- Shift + ] = diminui a hardness (dureza) do pincel
- Shift + [ = aumenta a dureza do pincel
- F6 = mostra/esconde paletas Color/Swatches/Styles (Cor/Amostras/Estilos)
- Após clicar com o pincel no papel, se segurar Shift, ao clicar outra vez, será traçada uma linha ligando os dois pontos
- Segure Alt enquanto usa o pincel para usar momentaneamente a Eyedropper Tool
- Segure Shift + Alt enquanto usa o pincel para usar momentaneamente a Color Sampler Tool
- < e > navega entre os pincéis
- Shift + < = volta para o primeiro pincel, Shift + > = vai para o último
- Digite valores numéricos para alterar a opacidade e (usando Shift) fluxo do pincel. Por exemplos: 5 e 5 muda a opacidade para 55%
- Shift (segure) + 5 5 = muda o fluxo para 55%.
- Ctrl + Shift + Backspace = preenche camada com cor do primeiro plano e mantém pixels transparentes intactos
- Shift e + ou - navega entre os tipos de mesclagem da Brush Tool, quando selecionada
- / = bloqueia a transparência na camada
- Alt + Del = preenche camada com cor de primeiro plano
- Ctrl + Del = preenche camada com cor do plano de fundo
- Alt + Shift + Del = preenche camada com cor do primeiro plano e mantém pixels transparentes intactos
- Ctrl + Shift + Del = preenche pixels opacos da camada com cor do plano de fundo
- Eyedropper Tool = para selecionar a cor do plano de fundo, mantenha pressionada a tecla Alt e clique sobre a cor que quer apanhar
Ajustes
- Ctrl + Y = alterna entre os modo de cor atual e CMYK
- Ctrl + B = Color balance (Equilíbrio de Cores)
- Ctrl + U= Hue/Saturation (Matiz/Saturação)
- Ctrl + I = Inverter
- Ctrl + L = Levels (Níveis)
- Ctrl + M = Curves
- Ctrl + Shift + K = Color Settings (Configurações de Cor)
- Ctrl + Shift + Alt + B = abre janela Black & White (Preto e Branco)
- Ctrl + Shift + Alt + L = Contraste automático
- Ctrl + Shift + U = remove a saturação
- Ctrl + Shift + L = níveis automáticos
- Ctrl + Shift + B = cores automáticas
Seleções
- M = Marquee Tool (Ferramenta Letreiro)
- Shift + M = alterna entre as ferramentas Rectangular Marquee, Eliptical Marquee (Letreiro Elíptico), Single Roll (de Linha Única) e Single Column (de Coluna Única)
- Q = ativa/desativa o modo de edição Quick Mask (Máscara Rápida)
- Ctrl + A = seleciona toda a área de pintura
- L = Lasso Tool (Ferramenta Laço)
- Shift + L = alterna entre as ferramentas Lasso, Polygonal Lasso (Laço Poligonal) e Magnetic Lasso (Laço Magnético)
- Shift enquanto usa Magnetic Lasso mantêm o traçado reto (horizontal ou vertical) ou perfeitamente na diagonal (45°)
- Ctrl + clique do mouse = fecha a seleção sendo feita pelo laço imediatamente, unindo as pontas
- Ctrl + D = exclui qualquer seleção existente
- Ctrl + Shift + D = recria a última seleção que foi removida
- Ctrl + Alt + R = abre o comando Refine Edge (Refino de bordas)
- Marquee Tool + segure Shift para tornar a seleção proporcional
- Segure Alt = para definir o ponto de início do arrasto como o centro da seleção. Pode-se combinar as duas teclas (Shift + Alt) para obter os dois resultados juntos
- Segure tecla de espaço enquanto arrasta para mover a seleção antes de finalizá-la
- Segure Alt, com uma das ferramentas de Marquee selecionadas, para alterar momentaneamente o modo para Subtract From Selection (Subtrair da Seleção)
- Shift + F6 = abre o Feather, para suavizar uma seleção
- Ctrl + Shift + I ou Shift + F7 = inverter seleção
- Ctrl + Alt + 3 ou 4 ou 5 ou 6 = cria uma seleção ao redor do conteúdo de cada canal (do primeiro ao quarto, respectivamente)
- Ctrl + clique do mouse sobre a miniatura da camada = cria uma seleção em torno de seu conteúdo exceto transparência
- Com uma seleção criada, segure Alt alterna para o modo de seleção por subtração ao criar outra seleção
- Com uma seleção criada, segure Alt + Shift alterna para o modo seleção por interseção
- Com uma seleção criada, segure Shift alterna para o modo seleção por adição.
Demarcadores
- U = Rectangle Tool (Ferramenta Retângulo)
- Shift + U = alterna entre as ferramentas de desenho vetorial (Rectangle, Rounded Rectangle (Retângulo Arredondado), Ellipse, Polygon, Line (Linha) e Custom Shape(Forma Personalizada))
- P = Pen Tool (Ferramenta Caneta)
- Shift + P = alterna entre as ferramentas: Pen, Freeform Pen (Caneta de Forma Livre), Add Anchor Point (Adicionar Ponto de Ancoragem), Delete Anchor Point (Excluir Ponto de Ancoragem) e Convert Point (Ponto de Conversão)
- A = Path Selection Tool (Ferramenta seleção de Demarcador)
- Shift + A = alterna entre as ferramentas Path Selection e Direct Selection (Seleção Direta)
- Ctrl + Enter = converter demarcador em nova seleção
- Ctrl + Alt + Enter = converte demarcador em seleção adicional
- Ctrl + Shift+ Enter = converte demarcador em seleção por subtração
- Ctrl + Shift + Alt + Enter = converte demarcador em seleção por interseção
- Traçar demarcador = selecione a Brush Tool, então pressione Enter para traçar um demarcador existente.
Ferramentas
- R = ativa/desativa a régua (rulers)
- E = Eraser Tool (Ferramenta Borracha)
- O = Dodge Tool (Ferramenta Subexposição)
- Shift + O = alterna entre as ferramentas: Dodge, Burn (Superexposição) e Sponge (Esponja)
- S = Clone Stamp Tool (Ferramenta Carimbo)
- Shift + S = alterna entre as ferramentas Clone Stamp e Pattern Stamp (Carimbo de Padrão)
- H = Hand Tool (Ferramenta Mão)
- Segure tecla de espaço = alterna para a Hand Tool
- J = Spot Healing Brush Tool (Ferramenta Pincel de Recuperação Para Manchas)
- Shift + J = alterna entre as ferramentas Healing Brush, Spot Healing Brush (Pincel de Recuperação Para Manchas) e Patch e Red Eye (Olhos Vermelhos)
- Z = Zoom Tool
- Segure Alt alterna para Zoom out (Menos Zoom)
- V - Move Tool (Ferramenta Mover)
- Segure Ctrl = alterna para a Move Tool
- Move Tool = clique e arraste com a Move Tool enquanto segura Shift para limitar o movimento a ângulos de 45, 90 ou 180°
- Ctrl + tecla de espaço = ativa temporariamente a ferramenta Zoom in
- Segure Alt + tecla de espaço ativa temporariamente a ferramenta zoom out
- Ctrl + 1 = aplica zoom de 100%
- Ctrl e - = reduz o zoom
- Ctrl e + = aumenta o zoom
- Segure Alt para alterar o uso do scroll do mouse para a Zoom Tool. Se segurar Shift + Alt, o Zoom será limitado a valores exatos (25%, 50%, 66,6%, 100%, etc)
- Segure Ctrl enquanto usa o scroller do mouse para alternar entre rolagem cima/baixo e esquerda/direita
- Ctrl + ' = ativa/desativa o Grid (Grade)
- Ctrl + ; = mostra/esconde linhas guia (Guides)
- Ctrl + H = ativa/desativa modo "extras", que exibe seleções, linhas guia e demarcadores.
- Ctrl + Alt + O abre o Adobe Bridge
- Ctrl + Shift + W = fecha o documento e abre o Adobe Bridge
- Caps Lock = alterna o cursor para o modo preciso
- Para mudar a cor do plano de fundo do Photoshop (normalmente cinza) selecione a Bucket Tool, escolha a cor que quer usar, e segurando Shift, clique no plano de fundo.Para voltar ao cinza, clique com o botão direito e escolha a opção Grey (Cinza). "Custom" usa a cor personalizada, enquanto black usa preto no fundo. Pode também usar a combinação tecla de espaço + F para alternar entre as cores disponíveis.
Redimensionamento e Cortes
- C = Crop Tool (Ferramenta Corte)
- Shift + C = alterna entre as ferramentas Crop, Slice (Fatiar) e Slice Select (Seleção de Fatia)
- Ctrl + Alt + Shift + C = ativa o Content-Aware Scale (Dimensionamento Sensível ao Conteúdo)
- Ctrl + Alt + I = tamanho da imagem
- Ctrl + Alt + C = tamanho da tela de pintura
Camadas, Modos de Mesclagem e Canais
- F7 = mostra ou esconde as paletas Layers/Channels/Paths (Camadas/Canais/Demarcadores)
- Ctrl + J = cria nova camada a partir de cópia do conteúdo da camada ativa
- Ctrl + E = achata camada ativa com a camada logo abaixo
- Ctrl + Shift + E = achata todas as camadas
- Ctrl + Alt + E = cria uma camada achatada a partir das camadas ativas
- Ctrl + Alt + A = ativa todas as camadas
- Ctrl + ] = leva a camada ativa acima na ordem de camadas
- Ctrl + [ = leva a camada ativa abaixo na ordem de camadas
- Ctrl + 2 = ativa todos os canais de cores (RGB, CMYK, etc)
- Ctrl + 3 = ativa o primeiro dos canais, quando houver (no caso de RBG, ativa o canal red; em CMYK, ativa o Cyan; etc.)
- Ctrl + 4 = ativa o segundo canal
- Ctrl + 5 = ativa o terceiro canal
- Ctrl + 6 = ativa o quarto canal
- Ctrl + 0 = ajusta o zoom ao tamanho da tela;
- Shift e + ou - = navega entre os modos de mesclagem da camada (com a camada ativa e a Move Tool)
- Segure Alt para arrastar uma cópia do conteúdo da seleção ou da camada toda
- Segure Alt + Shift para arrastar uma cópia do conteúdo da seleção ou da camada toda, com movimento limitado a ângulos de 45, 90 ou 180°
- Para duplicar camadas, arraste sua miniatura com Alt pressionado
- Ctrl + Alt + Shift + E = cria uma nova camada a partir da mesclagem de todas as outras visíveis
- Ctrl + Shift + J = cria uma nova camada a partir do conteúdo da seleção
- Ctrl + Shift + N = abre a caixa de diálogo de Nova camada
- Ctrl + Alt + N = abre a caixa de diálogo de Novo documento
- Ctrl + Shift + Alt + N = cria uma nova camada sem abrir a caixa de diálogo, logo acima da camada ativa
- Alt + [ = navega entre as camadas acima
- Alt + ] = navega entre as camadas abaixo
- Ctrl + Shift + ] = move a camada ativa para o fundo da lista de camadas
- Ctrl + Shift + [ = move a camada ativa para o topo da lista de camadas
- Ctrl + ] = envia a camada ativa para baixo
- Ctrl + [ = move a camada ativa para cima
- Ctrl + Alt + A = ativa todas as camadas
- Alt + > = ativa a camada do topo da lista de camadas
- Alt + < = ativa a camada do fundo da lista de camadas Alt + Shift + > ativa intervalo de camadas entre a ativa e a do topo da lista de camadas
- Alt + Shift + < = ativa intervalo de camadas entre a ativa e a do fundo da lista de camadas
- Alt + clique de mouse sobre o olho, na paleta de camadas, para desligar a visibilidade de todas exceto aquela. Clique outra vez para reativar a visibilidade de todas
- Shift + Alt, combinados com as teclas de letras, alternam entre os diversos tipos de mesclagem de camadas. Exemplo: Shift + Alt + J = muda a mesclagem para Linear Light
- Shift + Alt + O = muda para Overlay
Você pode ver a lista completa de atalhos dos modos de mesclagem no site da Adobe
- Alt + ↑ ou ↓ ou → ou ← = duplica a camada, movendo a cópia em 1 pixel na direção escolhida. Se mantiver a tecla Shift junto, o objeto se moverá 10 pixels (sempre com a Move Tool ativa)
- Ctrl + Alt + G = cria/solta máscara de recorte
- G = cria um novo grupo
- Ctrl + G = desagrupa
Transformações e Edição
- R = ativa/desativa a Rotate View Tool (Ferramenta Girar Visualização)
- Ctrl + T = Transformação Livre
- Ctrl + Shift + Alt + T = cria uma nova camada por cópia com Flip Horizontal
- Ctrl + Shift + T = reaplica a última transformação feita
- Ctrl + Shift + C = cópia mesclada (copia tudo o que estiver visível e dentro de uma seleção para a área de transferência
- Ctrl + C = copiar
- Ctrl + V = colar
- F4 = colar
- F12 = Reverter (volta o documento ao último estado salvo)
- Ctrl + Z = desfazer a última ação
- Backspace = desfaz uma ação
- Ctrl + Shift + Z = refaz a última ação desfeita; até 20 ações
- Ctrl + Alt + Z = desfaz a última ação; pode ser repetido, por padrão, para desfazer as últimas 20 ações
- Quando estiver transformando um objeto, segure Ctrl = permite mover pontos de ancoragem em qualquer direção livremente
- Segure Shift = mantém proporção do objeto
- Segure Alt = usa o centro do objeto como ponto de referência
Filtros e Estilos de Camada
- Alguns Layer Styles (Estilos de Camada) (Drop Shadow - Sombra Projetada, Gradient Fill - Preenchimento de Degradê, Satin - Acetinado, Inner e Outer Shadow - Sombra Interna e Externa) podem ser ajustados com o mouse, clicando e arrastando o efeito para a posição desejada, ainda com a janela de Layer Style aberta
- Ctrl + F = repete o último filtro aplicado
- Ctrl + Shift + F = abre caixa de suavização do filtro aplicado
- Ctrl + Shift + R = filtro Lens Correction (Correção de Lentes)
- Ctrl + Shift + X = filtro Liquify (Dissolver)
- Ctrl + Alt + V = filtro Vanishing Point (Ponto de Fuga)
- T = ativa a Type Tool (Ferramenta Texto)
- Shift + T = alterna entre as variações da Type Tool (Horizontal, Vertical, Horizontal Mask e Vertical Mask) / previne camada de texto ativa de ser movidas
- Para testar a fonte em seu texto, mantenha-o selecionado, clique sobre o nome da fonte na caixa, deixando-o ativo (fundo azul), então navegue por elas com as teclas ↑ ↓ → ou ←
- Segure Ctrl = ativa o modo de Transformação da fonte
- Segure Ctrl + Shift = a cada clique será criado uma nova camada de texto
- Para selecionar todo o texto, clique duas vezes em sua miniatura na paleta de camadas
- Com o texto selecionado, Ctrl + Shift + > = aumenta o tamanho da fonte no texto selecionado
- Ctrl + Shift + < = reduz o tamanho da fonteno texto selecionado
- Ctrl + H = esconde a marca de seleção (mantendo o texto selecionado)
- Ctrl + Shift + H = ativa ou desativa texto em Small Caps (Maiúsculas pequenas)
- Ctrl + Shift + I = = ativa ou desativa texto em itálico
- Ctrl + Shift + = = ativa ou desativa texto sobrescrito
- Ctrl + Shift + - = ativa ou desativa texto subescrito
- Ctrl + Shift + K = ativa ou desativa texto em maiúscula
- Ctrl + Shift + U = ativa ou desativa texto sublinhado
- Ctrl + Shift + B = ativa ou desativa texto em negrito
- Ctrl + Shift + / = ativa ou desativa texto riscado
- Justificação de texto: com o texto selecionado, use:
- Ctrl + Shift + L = alinhar à esquerda
- Ctrl + Shift + C = alinha ao centro
- Ctrl + Shift + R = alinha à direita
- Ctrl + Shift + J = alinha o último parágrafo à direita
- Ctrl + Shift + F = justifica tudo
Abertura e Salvamento
- Ctrl + N = novo documento
- Ctrl + O = abrir documento existente
- Ctrl + W = fecha o documento
- Ctrl + S = salvar
- Ctrl + F4 = fecha o documento
- Ctrl + Q = fecha o Photoshop
- Ctrl + Shift + Alt + O = comando Open As...
- Ctrl + Shift + Alt + S = comando Salvar para a Web
- Ctrl + Alt + W = fecha todos os documentos abertos
Janelas e Paletas
- F1 = abre central de ajuda (Adobe Help Center)
- F8 = mostra ou esconde paletas Navigate/Histogram/Info (Navegação/Histograma/Info)
- F9 = mostra ou esconde paletas History/Actions
- Tab = mostra ou esconde todos os elementos da tela, exceto o papel
- Alt + F9 = abre a janela Actions
- Shift + Tab = esconde/mostra painel direito do Photoshop
- Ctrl + Tab = alterna entre as guias (documentos abertos)
- Caixas de diálogo = mantenha Alt pressionado para converter o botão Cancel (Cancelar) em Reset (Restaurar) (para voltar aos ajustes iniciais da caixa)
- Ctrl + K = abre a janela Preferences
- Ctrl + Alt + Shift + I = abre as informações do arquivo
- Ctrl + Alt + Shift + K = abre a caixa de atalhos do teclado
- Ctrl + Alt + Shift + M = caixa de configuração de menus
- F = alterna entre os modos de tela padrão, tela cheia com barra de menus e tela cheia
Impressão
- Ctrl + P = imprimir
- Ctrl + Alt + Shift + P = imprime uma cópia do documento
- Ctrl + Alt + P = imprimir com visualização prévia
- Ctrl + Shift + Y ativa o alerta de Gamut (informa se alguma cor está fora do padrão para impressão)
Ferramentas 3D
- K = 3D Object Rotate Tool (Ferramenta Rotação de Objeto)
- Shift + K = alterna entre as ferramentas Object Roll, Object Pan, Object Slide, Object Scale
- N = Camera Rotate Tool (Ferramenta Rotação de Câmera)
- Shift + N = alterna entre as ferramentas Camera Rotate, Camera Roll, Camera Pan, Camera Walk e Camera Zoom
O site da Adobe conta com uma vasta lista de atalhos de teclado.












0 comentários:
Postar um comentário